Comment ajouter un nouvel utilisateur ?
Nous accueillons un nouveau salarié et voulons lui créer un compte Opentime. Pouvez-vous me rappeler la démarche à suivre ?
Le tuto vidéo
Un nouveau collaborateur, alternant ou stagiaire rejoint votre équipe ? Nous vous avons concocté une petite vidéo pour un unboarding réussi sur Opentime !
Dans ce tutoriel de 3 minutes, découvrez les conseils d'Ophélie pour ajouter un nouvel utilisateur, de la création du compte utilisateur au remplissage de la fiche d'informations du collaborateur.
Le récap'
1) Ajouter un compte utilisateur
Pour créer un nouvel utilisateur, il se peut que vous soyez bloqué par le nombre de comptes. Cette limite correspond au nombre de comptes qui vous sont facturés.
Si ce message s'affiche :

Vous devez augmenter le nombre de comptes utilisateurs avant d'en créer un.
- Rendez-vous dans Compte → Comptes utilisateurs
- Indiquez le nouveau nombre de comptes utilisateurs
- Et sauvegardez afin de pouvoir créer un nouvel utilisateur.

2) Créer la fiche utilisateur
- Rendez-vous sur Configuration → Utilisateurs.
- Cliquez sur la case + Utilisateur en haut à droite pour ouvrir un formulaire Ajouter un nouvel utilisateur.
Vous pouvez désormais compléter le formulaire avec les informations de votre nouvel arrivant !
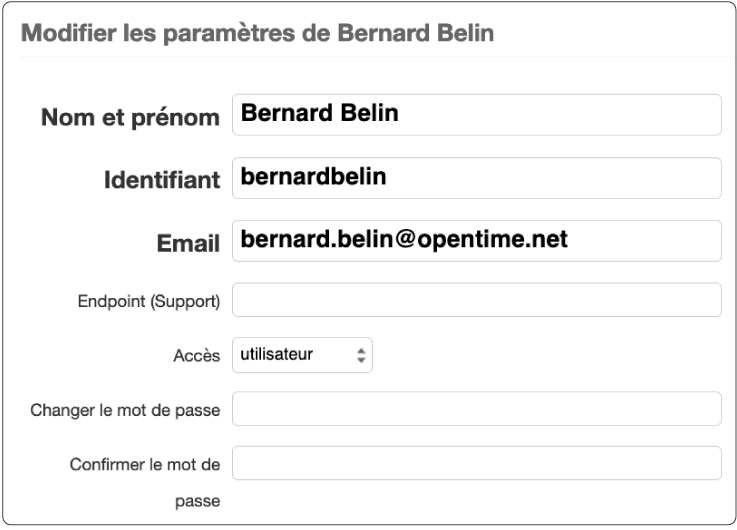
Informations principales :
- Un nom et prénom
- Un login (nom d'utilisateur)
- Une adresse email
- Un mot de passe
Le login et le mot de passe vous permettront de vous connecter à Opentime.
Vous devez également indiquer le type d'accès :
- un accès administrateur aura tous les droits
- un accès responsable sera restreint à son équipe et à ses projets
- un accès utilisateur n’aura accès qu'à son profil
- un accès archivé signifie que l'accès n'existe plus mais que ses données reste conservées.
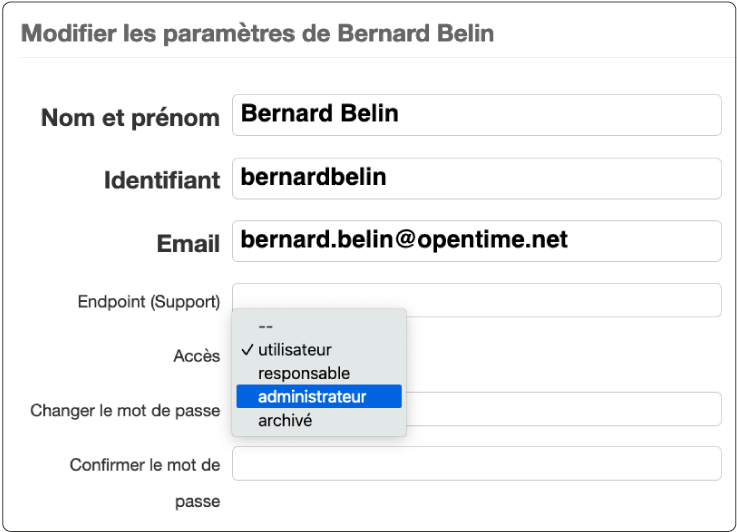
Il vous reste maintenant à indiquer le temps par semaine et la date de dernière validation ainsi que le(s) responsable(s) de l’utilisateur et le type de saisie de temps :
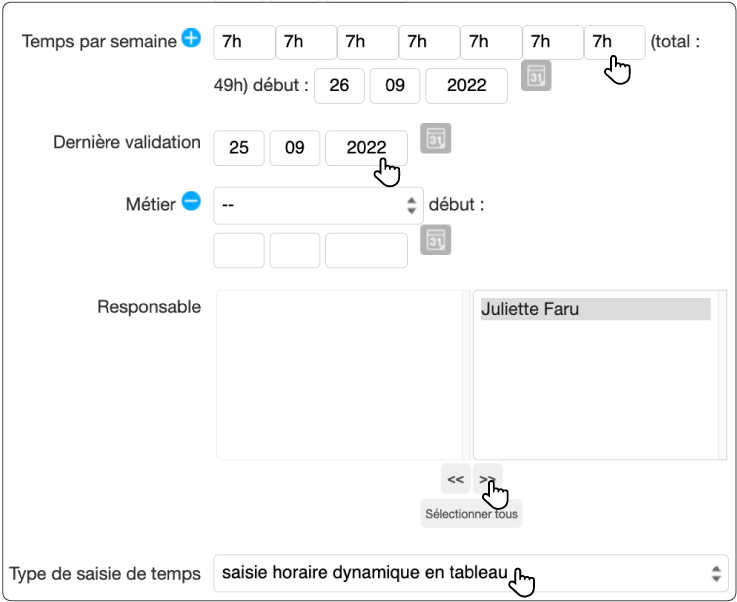
Le temps par semaine est modifiable. Il est important de le compléter puisqu’il correspond au total théorique sur lequel on va se baser sur la saisie du temps. La dernière validation correspond à la date où la saisie sera « figée ». Dans l’exemple ci-dessus, tous les temps avant le 03/01/2021 ne seront pas modifiables.
Vous pouvez compléter tous les autres champs ou les laisser vides et sauvegarder.
