Comment ajouter une tâche ou un ticket dans Opentime ?
J'aimerais utiliser Opentime pour suivre les tâches de mon équipe. Est-ce que c'est une fonctionnalité qui existe dans notre interface ?
Opentime propose un module de gestion des tâches par tickets disponible quel que soit votre pack. Il vous suffira simplement de l'activer pour le retrouver dans la partie Gestion de Projet de votre interface !
Activer la fonctionnalité Tickets
- Rendez-vous dans Configuration → Paramétrage → Editer le fichier de paramètres
- Activez le paramètre ext_requests en cliquant sur Oui
- N'oubliez pas de sauvegarder
Un nouveau sous-onglet Tickets est apparu sur votre interface dans l'onglet Gestion de projet.

Créer un ticket
Maintenant que la fonctionnalité est activée, vous pouvez créer votre premier ticket !
Pour cela, rendez-vous dans Gestion de Projet → Tickets.
Cliquez ensuite sur le bouton vert + Ticket en haut à gauche de votre page.

Complétez la fenêtre pour préciser le contenu du ticket :
- Titre : indiquez le titre que vous souhaitez donner à votre ticket
- Projet : sélectionnez le projet associé au ticket en tapant les premières lettres du projet et en le sélectionnant dans la liste
- Numéro : le numéro est généré automatiquement au moment de la sauvegarde (le premier ticket est le numéro 1)
- Description : vous pouvez ajouter une description à votre ticket
- Référent : passez le nom de la ou des personnes référente(s) du ticket de la colonne de gauche à la colonne de droite avec les flèches
- Affecté : passez le nom de la ou des personnes affectée(s) du ticket de la colonne de gauche à la colonne de droite avec les flèches
Pensez à sauvegarder en cliquant sur le bouton vert en bas de la fenêtre.
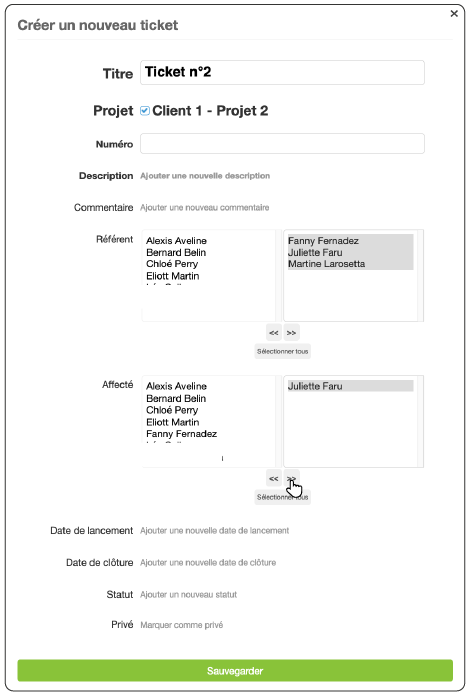
Vous pouvez également indiquer une date de lancement et de clôture, sélectionner un statut et indiquer la priorité du ticket.
Modifier un ticket
Un ticket ou une tâche va vivre au sein de votre interface Opentime au rythme de vos avancées. En fonction de son avancement, vous pouvez le modifier pour garder une trace de ce que vous ou votre équipe avez accompli.
Pour modifier le ticket, cliquez sur son titre. Vous pouvez ajouter un commentaire et changer le statut au fur et à mesure de son accomplissement.
Lorsque le ticket est terminé, sélectionnez un statut qui est considéré comme archivé (validé par exemple). En cliquant sur Sauvegarder le ticket disparait de la liste des tickets actifs pour rejoindre les tickets archivés.
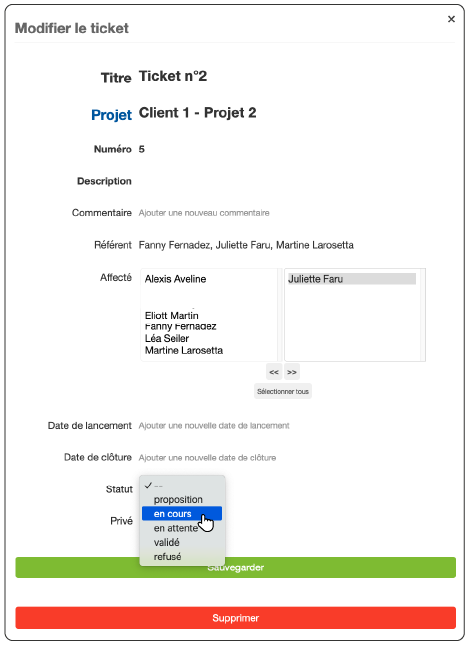
Pas besoin de vous rendre sur Opentime pour connaitre les mises à jour de votre ticket ! Les personnes affectés et référentes recevront des informations par mail indiquant par exemple le changement de statut ou le contenu du commentaire ajouté.
Personnaliser votre interface de tickets
Maintenant que vous savez créer des tickets, retrouvez ci-dessous la marche à suivre pour personnaliser votre interface !
En effet, pour certaines entreprises la notion de tickets n'est pas le bon vocabulaire en interne, vous pouvez parler de tâches ou de tickets par exemple.
Même problème pour les statuts d'avancement des tickets qui ne correspondent pas forcément à votre suivi interne.
Personnaliser l'appellation des tickets
- Rendez-vous dans Configuration → Paramétrage → Editer le fichier de paramètres
- Au paramètre param_request indiquez le nom que vous souhaitez donner à cette fonctionnalité (mémo, tâche, kanban...)
- Au paramètre param_requests indiquez le nom que vous souhaitez donner à cette fonctionnalité quand il y a plusieurs tickets (mémos, tâches, kanbans...)
- N'oubliez pas de sauvegarder
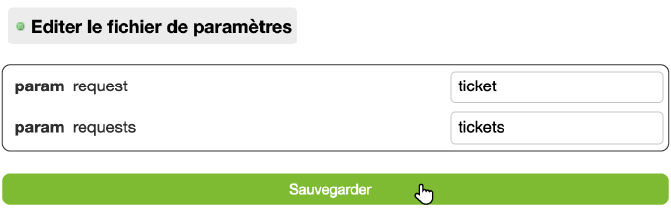
Personnaliser les statuts des tickets
Rendez-vous dans Configuration → Tickets (ou autre nom donné à la fonctionnalité).
Le tableau affiche les statuts non personnalisés (proposition, en cours, en attente, validé et refusé).
Vous pouvez modifier un statut existant en cliquant sur son nom et en modifiant des éléments sur la fenêtre qui s'affiche avant de sauvegarder.
Vous pouvez également ajouter de nouveaux statuts.
- Pour cela, cliquez sur le bouton vert en haut à gauche + Statut
- Indiquez le titre du statut que vous souhaitez : En attente chez le client par exemple
- Choisissez la couleur correspondant au statut en cliquant sur la case blanche en face du mot couleur
- Ajoutez un code au statut si nécessaire
- Cochez la case Archivé si le statut créé permet de valider le ticket, sinon ne cochez rien
- N'oubliez pas de sauvegarder.

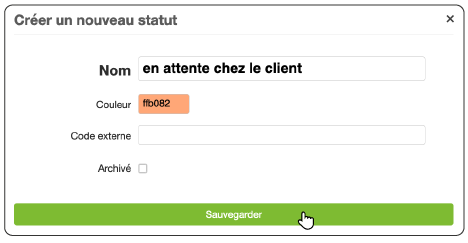
Les statuts sont importants car ils permettent de savoir où vous vous situez dans l'accomplissement d'un ticket. A chaque changement de statut, les personnes affectés et référentes reçoivent l'information par mail.
