Comment ajouter du temps dans le plan de charge d'un utilisateur ?
Nous aimerions utiliser la fonctionnalité Plan de Charge pour prévoir et réajuster la charge de travail des collaborateurs au moment des périodes de forte activité. Comment interpréter et compléter les données du tableau ?
Accéder au plan de charge
Le plan de charge est disponible dans l’onglet Gestion de projet → Plan de charge.
En fonction de votre type d’accès sur Opentime, vous aurez accès à des vues différentes du plan de charge :
- Les administrateurs ont accès à tous les plans de charge quel que soit la personne et le projet concerné. Ils ont également accès à une vue globale des projets.
- Les responsables ont accès aux projets et aux membres de leur équipe. Ils peuvent modifier le plan de charge de ces personnes tant qu’il n’est pas validé.
- Les utilisateurs ont accès à leur plan de charge en lecture seule uniquement.
Lire le plan de charge
- Vue Projets
Cette vue est disponible dans l’onglet Gestion de projet → Plan de charge → Vue Projets.
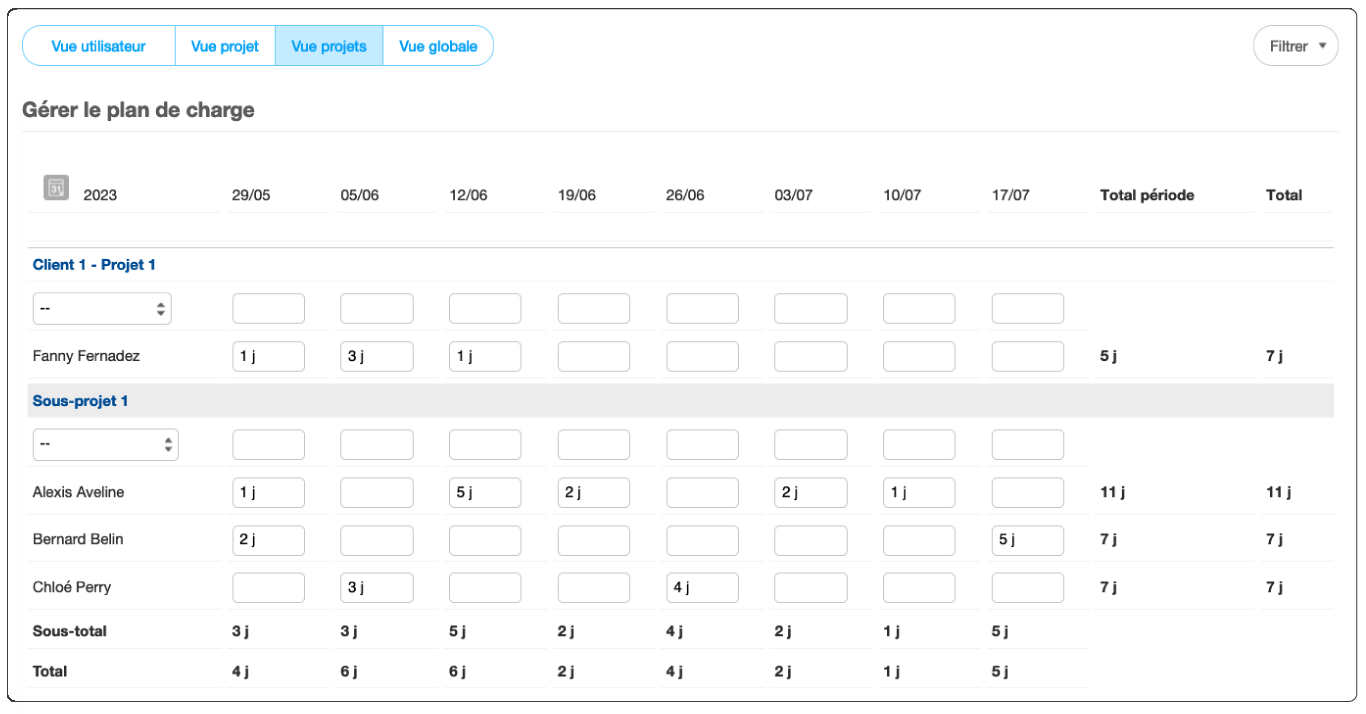
Elle se présente sous la forme d’un tableau. En ligne vous retrouvez la liste des projets sur lesquels vous êtes affecté en tant que responsable (indiqués en gras en noir) ainsi que tous les sous-projets liés (indiqués en bleu).
Sous chaque sous-projet se trouve une ligne par personne qui a du temps prévu sur ce sous-projet. Si aucune personne n’est indiquée, personne n’a de charge de travail définie sur ce sous-projet.
En colonne, vous retrouvez les 8 ou 12 prochaines semaines à partir de la date sélectionnée ou de la semaine en cours si aucune n’est sélectionnée.
Cette période de 8 ou 12 semaines dépend du paramétrage réalisé lors de l'activation du plan de charge. Vous pouvez également mettre en place un plan de charge sur des périodes plus courtes (1 semaine) ou plus longues (5 ans) mais ces solutions sont moins utilisées.
1. Consulter le plan de charge à une date précise
Pour consulter le plan de charge à une autre période, cliquez sur le petit calendrier en haut à gauche du plan de charge sous le titre Gérer le Plan de charge.
Dans le calendrier, sélectionnez d’abord un mois, puis une année et un jour, la page se rechargera automatiquement.
2. Les totaux de la Vue Projets
En ligne :
Total période : somme de la charge prévue par collaborateur sur le sous-projet et la période affichée à l’écran. Le nom du collaborateur concerné est indiqué à gauche de la ligne.
Total : somme de la charge prévue par collaborateur sur toute la durée d’existence du sous-projet. Le nom du collaborateur concerné est indiqué à gauche de la ligne.
En colonne :
Sous-total : somme par semaine de la charge prévue sur un sous-projet tous utilisateurs confondus
Total : somme par semaine de la charge prévue sur un projet tous utilisateurs confondus
- Vue Utilisateur
Cette vue vous permet de vous rendre sur le plan de charge d’un utilisateur en particulier.
1. Accéder au plan de charge d’un utilisateur
Si vous cliquez directement sur le bouton bleu Vue utilisateur sans saisir de nom dans la zone de recherche, vous vous rendez sur votre propre plan de charge.

Pour accéder au plan de charge d’un membre de votre équipe cliquez sur son nom dans la liste déroulante ou saisissez les premières lettres de son nom dans la zone de recherche à droite du bouton bleu Vue utilisateur et cliquez sur son nom dans la liste qui s’affiche en dessous.
2. Les totaux de la Vue Utilisateur
Total hebdomadaire : somme par semaine de la charge prévue pour l’utilisateur sélectionné tous projets confondus
Total réel : temps réalisé indiqué dans la saisie du temps tous projets confondus. Le temps réalisé est également indiqué par projet sur chaque ligne du plan de charge à droite ou sous le temps planifié, afin que vous puissiez comparer en direct.
Total disponible : nombre de jours disponibles restants par semaine pour l’utilisateur après la charge posée. Lorsque le total hebdomadaire dépasse le nombre de jours disponibles, la case devient rouge et indique un – devant la charge en trop.
Attention : ce total disponible dépend également du ratio de capacité par utilisateur.
D'autres informations peuvent apparaitre, notamment le total des absences et des demandes d'absences si vous avez choisi de les afficher dans le paramétrage du plan de charge.
- Vue Projet (sans s)
Cette vue permet uniquement d’accéder à un sous-projet précis. Vous pouvez accéder à ce projet en tapant son nom dans la zone de recherche à droite du bouton bleu Vue Projet ou cliquer sur le nom du sous-projet en bleu dans la Vue Projets.
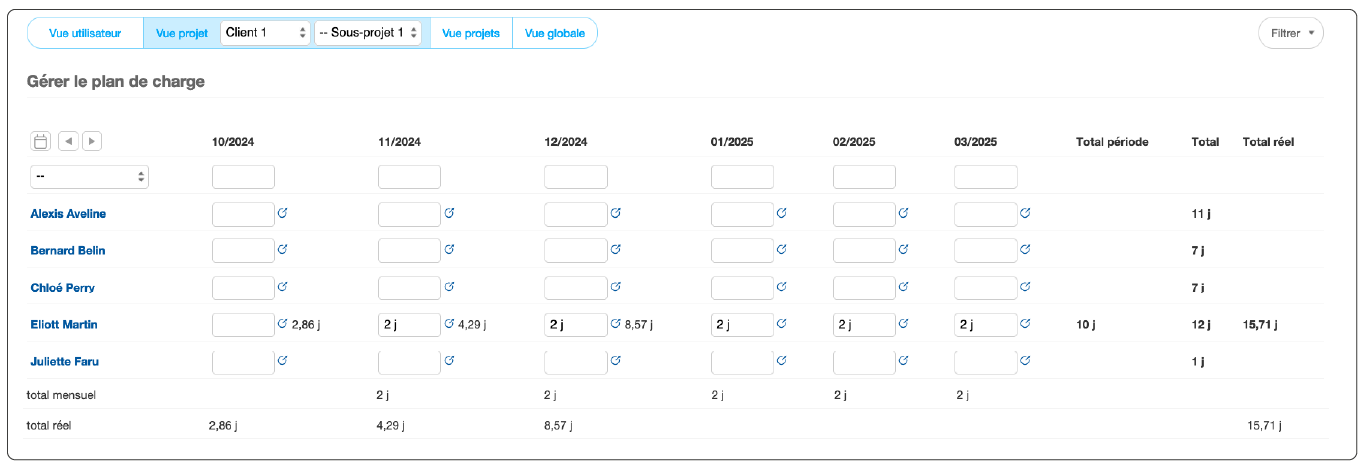
Les totaux de la Vue Projet
Total hebdomadaire : somme par semaine de la charge prévue sur le projet sélectionné tous collaborateurs confondus
Total réel : temps réalisé indiqué dans la saisie du temps tous collaborateurs confondus sur le projet. Le temps réalisé est également indiqué par utilisateur sur chaque ligne du plan de charge à droite ou sous le temps planifié, afin que vous puissiez comparer en direct.
- Vue Globale
Cette vue vous permet de visualiser la totalité du plan de charge, avec l'ensemble des collaborateurs et des projets en un coup d'oeil. Par défaut, elle n'est disponible qu'aux administrateurs.
Deux versions de cette page sont disponibles :
1. La vue synthétique

2. La vue détaillée

Pour sélectionner votre vue préférée :
- Rendez-vous dans Configuration → Paramétrage → Editer le fichier de paramètres
- Rendez-vous au paramètre chargeplan_views_all et sélectionnez synthétique ou détails dans la liste déroulante de cette ligne
- N'oubliez pas de sauvegarder en bas de page
Ajouter du temps dans le plan de charge
Pour ajouter du temps dans le plan de charge :
- Rendez-vous dans la Vue Projets
- Sous le sous-projet sur lequel vous souhaitez ajouter un nombre de jours, sélectionnez dans la liste déroulante la personne concernée
- Saisissez le nombre de jours à la ligne et la colonne concernée
- Pour valider votre saisie, cliquez sur le bouton Entrée ↵ de votre clavier ou sur le bouton vert Sauvegarder en bas du plan de charge
Il est possible que le nom de la personne apparaisse déjà sur les lignes situées juste en dessous, si elle a déjà une charge de temps indiquée une autre semaine pour ce sous-projet.
Ajout en masse
Dans certains cas, la même charge de travail peut revenir périodiquement pour un même salarié et un même projet.
Pour vous éviter d'avoir à la saisir sur chaque semaine, Opentime propose une option d'ajout en masse.
Pour cela, vous pouvez passer par la vue Projet :
- Rendez-vous dans Gestion de projet → Plan de charge et dans le bouton bleu Vue Projet (sans s) en haut de la page, indiquez le nom du projet concerné.
- Dans la zone bleue située sous votre tableau de charge, vous retrouvez une ligne Du ... au ... ajouter .... sur ....
- Indiquez les dates entre lesquelles vous souhaitez ajouter la charge, la durée souhaitée et l'utilisateur concerné puis cliquez sur le bouton Ajouter.

Vous pouvez faire la même manipulation en passant par la vue Utilisateur :
- Rendez-vous dans Gestion de projet → Plan de charge et dans le bouton bleu Vue Utilisateur en haut de la page, indiquez le nom de l'utilisateur concerné.
- Dans la zone bleue située sous votre tableau de charge, vous retrouvez une ligne Du ... au ... ajouter .... sur ....
- Indiquez les dates entre lesquelles vous souhaitez ajouter la charge, la durée souhaitée et le projet et sous-projet concernés puis cliquez sur le bouton Ajouter.

Cette fonctionnalité existe aussi en sens inverse ! Vous pouvez supprimer en masse le plan de charge non validé si vous avez commis une erreur de saisie sur une longue période de temps.
Alertes de saisie
Lorsque vous avez saisi un nombre de jours et que la case a un tour rouge, cela signifie que le nombre de jours est trop important par rapport au nombre total de temps disponible du salarié.
Rendez-vous sur la Vue Utilisateur du membre de l’équipe pour avoir plus d’informations.
Vous pourrez ainsi voir le nombre de jours en trop indiqué par un moins dans une case rouge à la ligne total disponible. Vous pouvez également cliquer sur le petit logo à droite de chaque case avec un tour rouge pour afficher le message d’alerte.
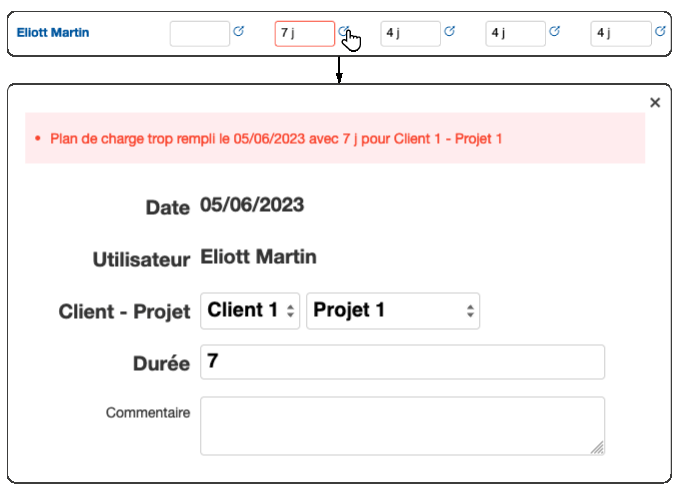
Le total disponible dépend également du ratio de capacité par utilisateur.
Attention, il n’est pas possible d’affecter du temps sur un sous-projet à des personnes non affectées sur ce sous-projet ni de saisir des jours sur un projet clôturé ou sur ses sous-projets. La date de clôture du projet marque la fin de la possibilité de saisir de la charge.
Si vous avez déjà validé le plan de charge d'un projet et que vous souhaitez le modifier ou ajouter de la charge de travail, rendez-vous sur Comment valider et dévalider la charge de travail d'un utilisateur ?
