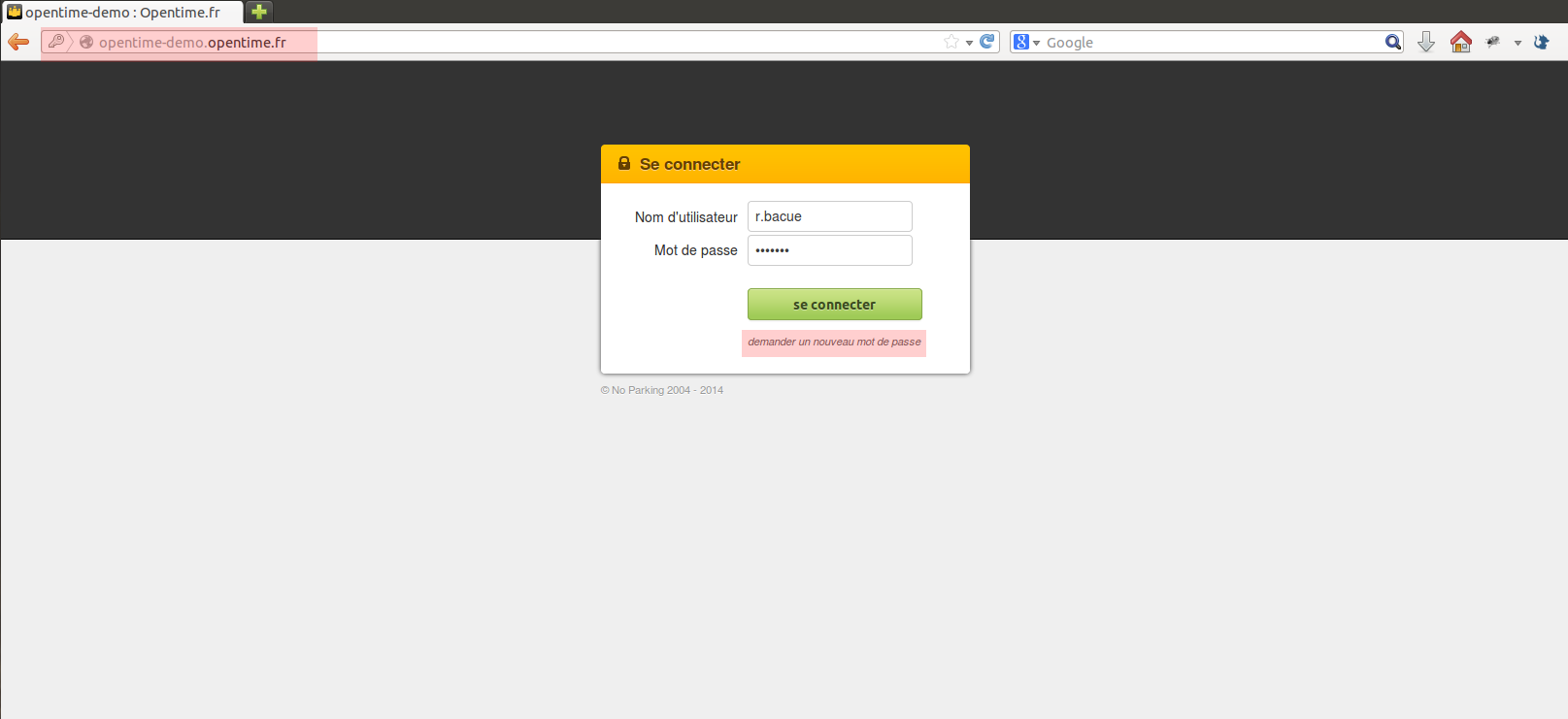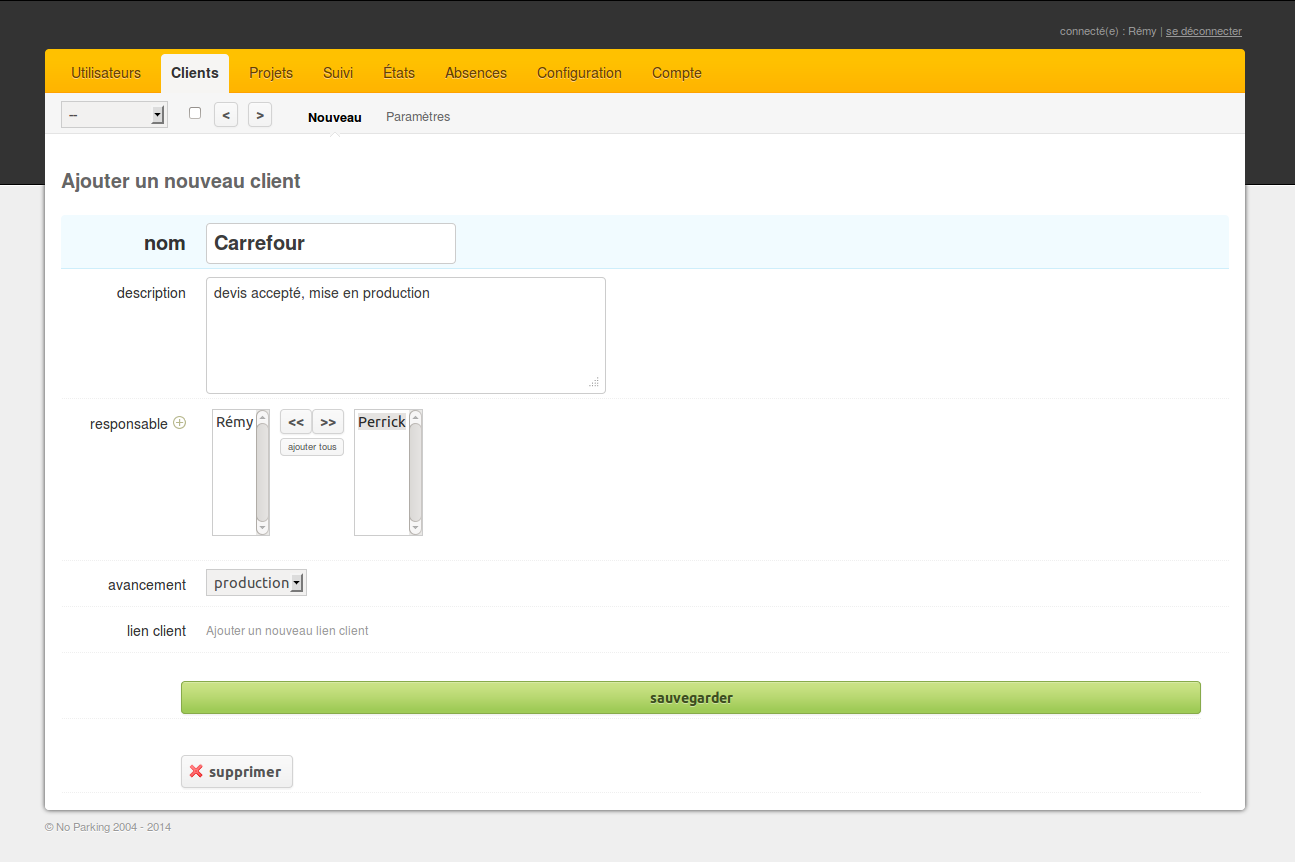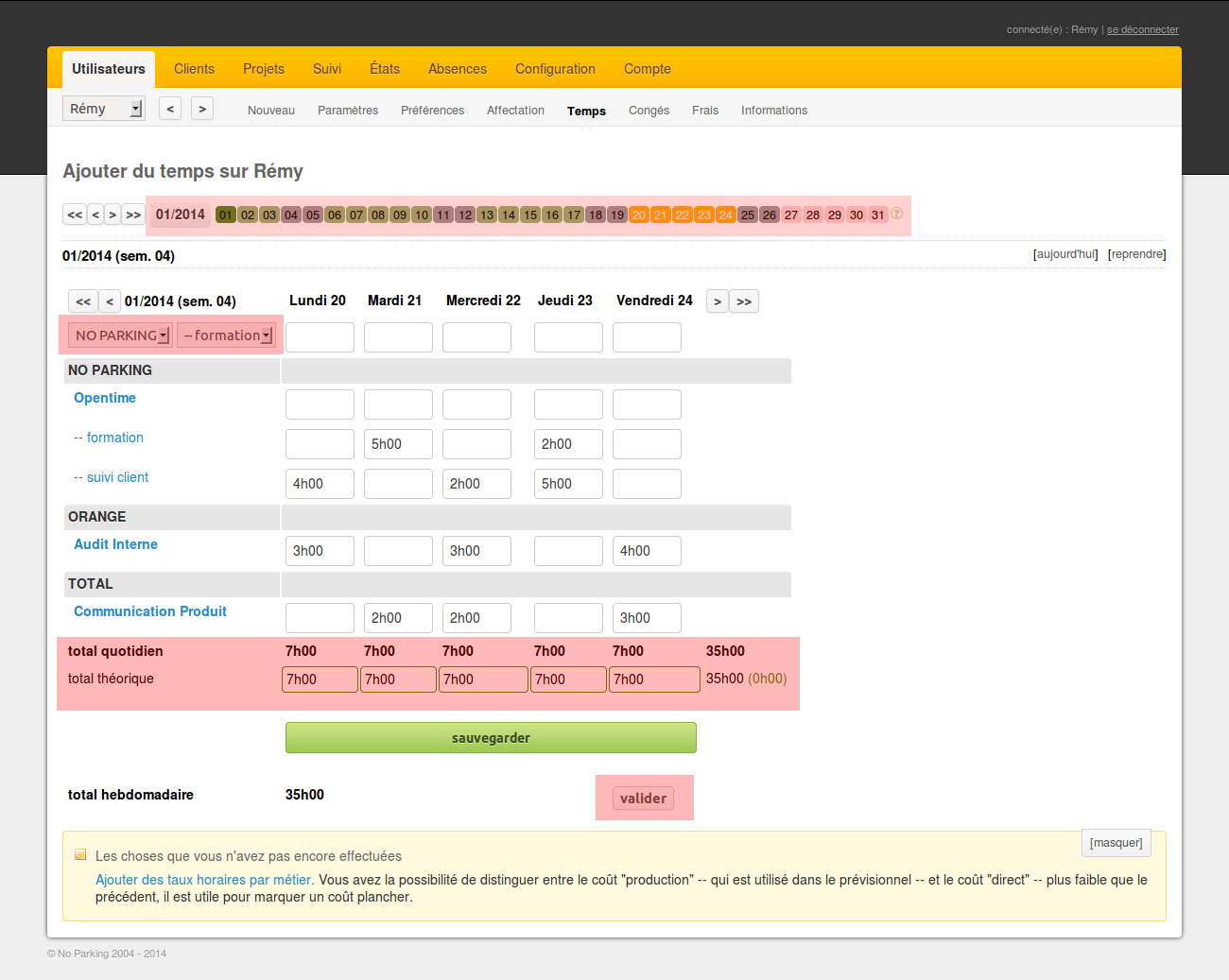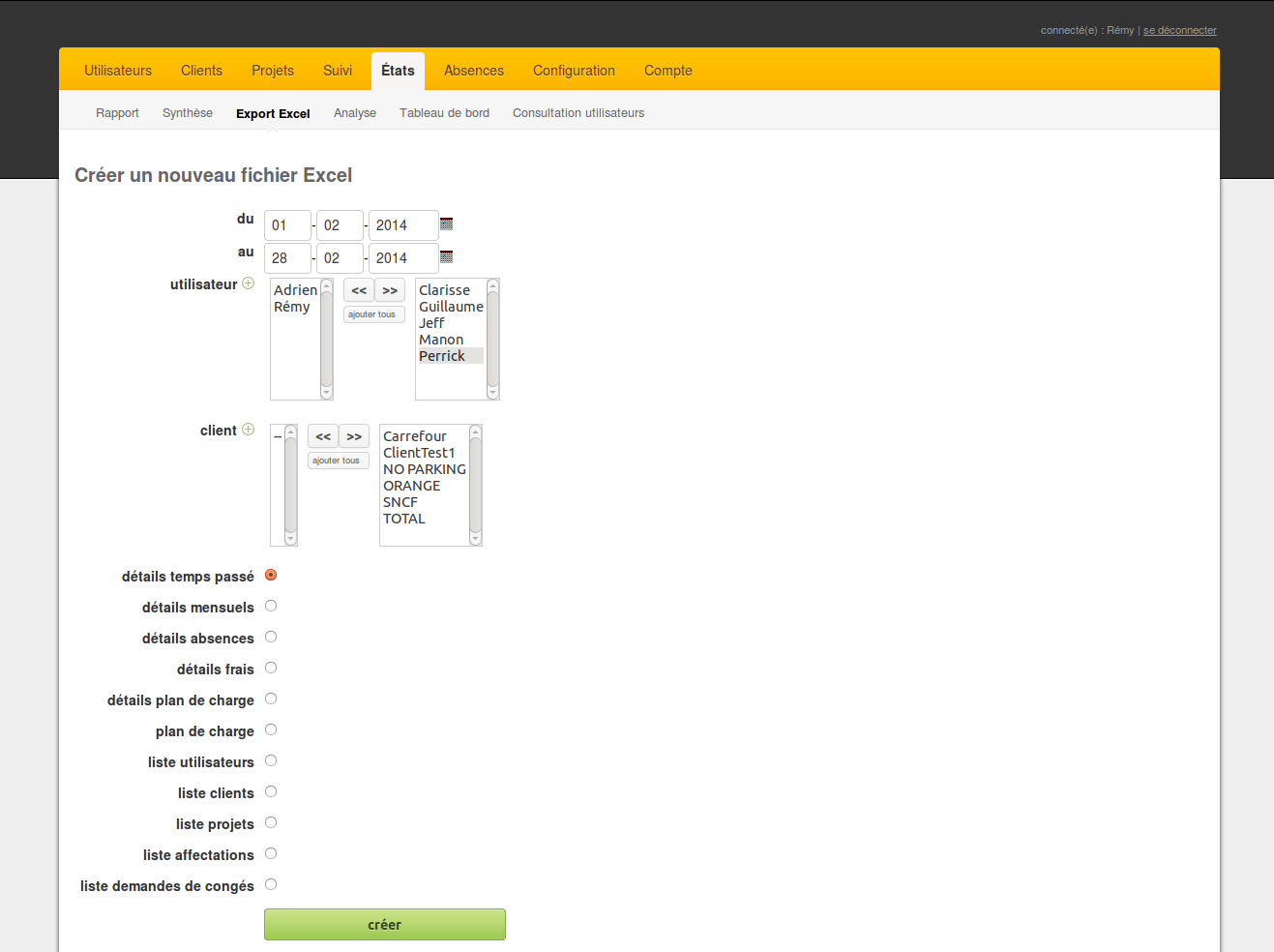3 min de lecture
3 min de lecture
Votre entreprise a choisi Opentime pour suivre le temps des différents collaborateurs et piloter l'activité de l'entreprise au quotidien. Même si nous proposons dans nos tarifs la formation des utilisateurs, il n'est pas toujours évident de s'y retrouver quand on utilise Opentime pour la première fois. Voici donc notre Top 7 des choses à faire quand on découvre Opentime :
1/ Se connecter
La première chose est de rentrer dans la barre d'adresse lien pour se connecter à votre instance Opentime. Vous avez également du recevoir un nom d'utilisateur ainsi qu'un mot de passe pour vous connecter. Si vous avez perdu votre mot de passe, vous pouvez en demander un nouveau directement sur cette page. Les responsables de votre entreprise peuvent également vous communiquer un nouveau mot de passe :
2/ Créer des Clients, des Projets, des Sous-Projets
Une étape importante quand on arrive dans Opentime : la création de ses clients et projets.
Il faut commencer par créer le Client. Cliquez l'onglet sur Clients > Nouveau et rentrez le nom de votre client dans le champ nom. Libre à vous de définir une description, un responsable, un avancement etc. Cliquez sur sauvegarder en bas de la page pour enregistrer:
Une fois que le client est ajouté dans Opentime, il faut créer des projets relatifs à ce client. Le process est le même. Il faut cette fois se positionner sur l'onglet Projets > Nouveau et choisir le client sur le champ client/parent. Le champ nom sert cette fois-ci à définir du projet. Vous pouvez également directement choisir qui va travailler sur ce projet :
Pour les sous-projets, le principe est le même que pour les projets. On choisi le client et le projet parents tandis que le champ nom permettra de définir le nom du sous-projet.
> Envie d'aller plus loin ? Retrouvez notre FAQ sur l'ajout de sous-projets de manière automatique.
3/ Vérifier ses préférences
Avant de commencer à utiliser le logiciel, il est important de passer par vos préférences pour vérifier si vos informations personnelles sont exactes. Rendez-vous sur Utilisateurs > Préférences :
Vous pourrez, en autres, consulter votre semaine type, votre métier, votre équipe ainsi que votre responsable. Si vous avez un accès « utilisateur » et que certaines informations sont erronées, reportez-vous à votre responsable qui sera en mesure de faire les modifications.
> Envie d'aller plus loin ? Retrouvez notre FAQ sur les préférences utilisateurs dans Opentime.
4/ Vérifier ses affectations
Pour saisir son temps dans Opentime, il faut être affecté aux différents clients et projets de l'entreprise. Si vous cliquez sur Utilisateurs > Affectation, vous pourrez consulter les clients et projets sur lesquels vous êtes affectés. Votre responsable pourra, encore une fois, vous affecter et vous désaffecter en quelques clics :
5/ Saisir son temps
La saisie du temps est certainement la partie la plus importante dans Opentime. Rassurez-vous, la saisie est extrêmement simple. Si vos préférences et vos affectations sont correctes, la saisie ne demande que quelques minutes par jour. Cliquez tout d'abord sur Utilisateurs > Temps. La page se décompte en plusieurs points :
- la frise du mois en cours : elle vous indique l'état de votre saisie mensuelle (orange si du temps a été saisie, vert foncé si c'est validé et rouge si rien n'a été saisie).
- le choix du client et du projet : via deux menus-déroulants et selon vos affectations (voir le point 3). Une fois que vous avez sélectionné vos projets, vous pouvez saisir votre temps dans les cases des jours de la semaine. Un passage par le bouton "sauvegarder" permet de bien prendre en compte votre saisie.
- le comparatif entre quotidien et théorique : Opentime cumul votre saisie sur la semaine et la compare à votre semaine type (voir point 2). En fonction de ces totaux, vous pourrez valider ou non votre saisie.
- la validation : valider son temps permet de clôturer définitivement sa saisie. En fonction des règles de votre entreprise, soit vous, soit votre responsable validera le temps saisie. De plus, la validation peut être possible même si votre total semaine ne correspond pas à votre semaine type.
> Envie d'aller plus loin ? Retrouvez notre FAQ sur la saisie du temps dans Opentime.
6/ Effectuer une demande de congés
Avec Opentime, vous avez la possibilité de gérer vos congés. L'outil permet de faire une demande de congés très simplement. Premièrement, cliquez sur Utilisateurs > Congés. Il suffit de préciser sa période, le type de congé ainsi qu'un commentaire pour indiquer la nature du congé par exemple (ici "Vacances en Italie"). Une fois fait, cliquez sur "sauvegarder". Opentime vous demande alors de confirmer votre demande :
Le responsable des absences de votre entreprise est alors averti par mail de votre demande. Vous le serez également s'il décide de valider ou non votre demande. En fonction de cette décision, votre feuille de temps sera automatiquement remplie.
Vous avez également à disposition sur l'onglet Informations le récapitulatif de vos congés acquis, pris et restants :
> Envie d'aller plus loin ? Retrouvez notre FAQ sur la gestion des congés dans Opentime.
7/ Exporter le temps passé par les utilisateurs au format Excel
Opentime est maintenant en place depuis quelques temps au sein de votre structure et vous souhaiteriez commencer à générer des rapports sur le temps passé par les utilisateurs. Sur l'onglet États > Export Excel, vous pourrez générer des fichiers Excel selon plusieurs critères paramétrables. Vous pouvez dans un premier temps choisir la période ainsi que les utilisateurs et les clients qui vont rentrer dans ce rapport. Le dernier détail concerne le type de rapport (détails temps passés est le plus utilisé). Pour finir, il suffit de cliquer sur créer en bas de la page pour télécharger votre fichier :
> Envie d'aller plus loin ? Retrouvez notre FAQ sur la création de rapports d'activités dans Opentime.